Whether you run a business with a YouTube channel, you’re a blogger whose blog has a complementary YouTube channel, or you’re someone with a blog who’s thinking of setting up a YouTube channel, you may be interested in knowing how to brand a YouTube channel.
Why is branding important? The most famous brands in the world are identified by their logos. In fact, a college kid can be wearing a red shirt with white lettering in the font of the Coke brand, but the message on the shirt doesn’t even have to read “Coke” in order for us to know what brand it is.
Your brand gives people a way to easily identify you. Because images are so powerful, your brand becomes a way for them to emotionally connect with you as well.
Whether if they find your blog by seeing one of your videos on YouTube, or if they end up on YouTube through a link from your site, you want them to know they’re still with you.
Whether if they find your blog by seeing one of your videos on YouTube, or if they end up on YouTube through a link from your site, you want them to know they’re still with you.
Although social networking has brought a lot of advantages to bloggers and companies, it also limits the ways you can control your brand. YouTube has made this a little easier by allowing you to include your branding within your account.
There are two options when it comes to branding your YouTube channel:
- A background branding option, which is available to everyone.
- A banner and call-to-action branding option that’s available only YouTube partner.
That’s right: only YouTube partners can add banners to their channels. If you want to add a banner and you’re not a YouTube partner, you might want to become one. Of course, being a YouTube partner also gives you the opportunity to earn extra cash because YouTube shares ad revenue with its partners.
In order to qualify as a YouTube partner, your videos need to attract a certain number of views, and you need to post rather regularly. Unfortunately, the exact number of hits you need, and the post frequency requirements aren’t defined numbers. You can learn more about YouTube Partner qualifications on the YouTube website. As a guide, my own application for my YouTube channel took over four months, and I think I applied twice. If you’ve had experience with becoming a YouTube partner, please tell us about it in the comments.
To give you a quick visual idea of the difference between a branded YouTube channel and one that is not branded, check out the image below:
You can immediately see the brand advantage of having my Floppycats.com domain name staring you in the face. My Antioxidant-fruits.com page is hardly recognizable—all it has is a dinky little image next to my username for that channel. As you can guess, I am not a YouTube partner on my Antioxidant-fruits.com channel (the application is pending)—otherwise I’d switch it up immediately.
Adding your website’s banner to your YouTube channel
If you’re already a YouTube partner, these are the steps you’ll need to follow to add your website’s banner to your YouTube channel.
- Sign into YouTube.
- Select My Channel from the drop-down menu under your username at the top-left of the YouTube page.
- Click on Branding Options.
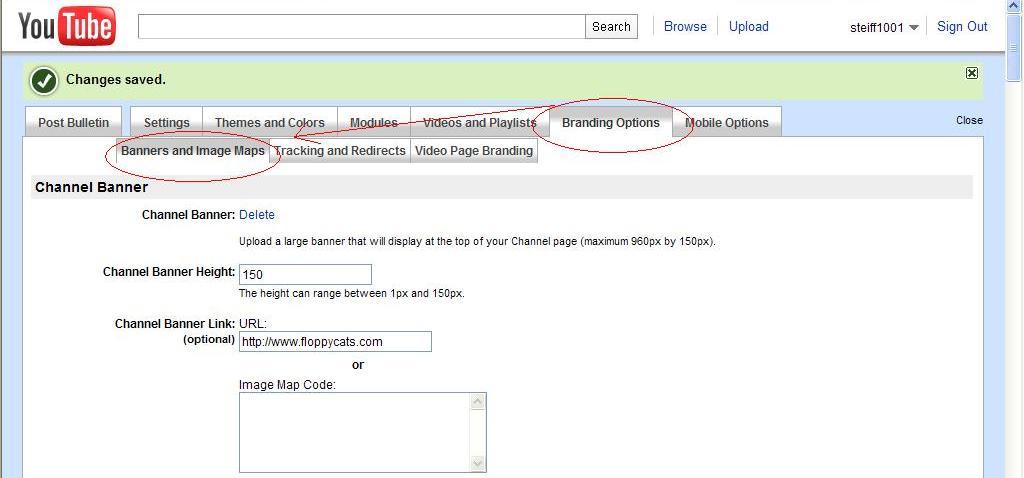
- Upload your banner. You may need to resize your banner to the maximum width and height at which your banner can appear on YouTube, which is 960px by 150px. Of course, it can be smaller than 960px by 150px, but no larger than that. Note that your banner can only be an image—either a .gif, .jpeg, or .png. You can’t use a Flash banner, for example.
- Fill in the Channel Banner Height.
- Fill in the Channel Banner Link. This is where the user will be redirected if s/he clicks on the banner. If you would like your banner to link to several different areas, you will need to add in an Image Map Code, which will allow you to attach certain links to certain parts of the banner.
- Click Save Changes.
- Refresh your page and see how it looks.
How does all this look in the end? Here’s how my Floppycats.com YouTube channel banner turned out:
Adding your blog’s call to action to your YouTube channel
In addition to adding your website’s banner, you can also add your website’s call to action or CTA to your YouTube channel. This is advantageous because it can become another source of traffic for your website (and in my case, another way to generate free content for my blog). Here’s how to do it.
- Sign into YouTube.
- Select My Channel from the drop-down menu under your username at the top-left of the YouTube page.
- Click on Branding Options.
- Below the Channel Banner there is a section called Channel Side Column Image. This image will display in the left column above the “Connect with” box (maximum 300px by 250px).
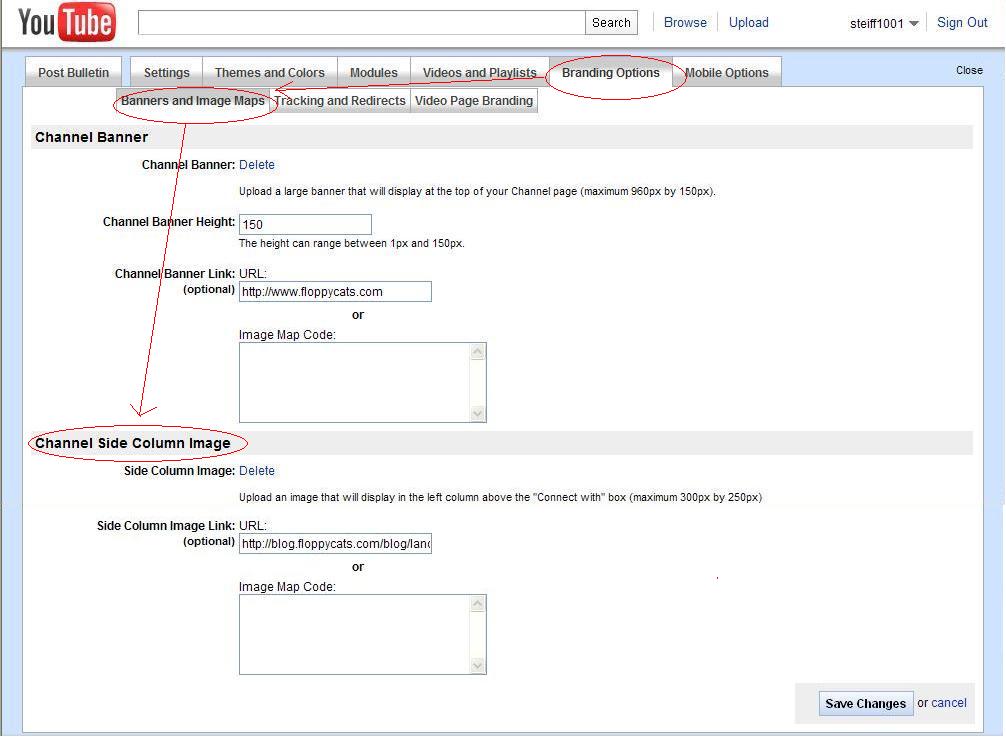
- Upload the image.
- Add your“Side Column Image Link, CTA landing page, or, again, you can set up an Image Map Code.
- Click Save Changes.
- Refresh your channel to see if you like how it looks.
Here’s how my Floppycats.com YouTube channel side column image turned out:
As I mentioned, I waited about four months to find out that I was a YouTube Partner for my Floppycats.com site. I went in and added the channel banner and the channel side column image. I also added video page branding, which is an image that’s substituted for your channel name.
Adding your brand to individual video pages
- Sign into YouTube.
- Select My Channel from the drop-down menu under your username at the top-left of the YouTube page.
- Click on Branding Options.
- Click on Video Page Branding.
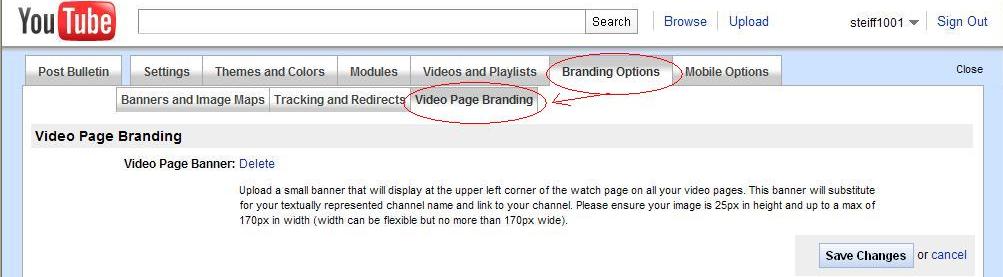
- Upload an image that’s 25px in height and up to 170px in width (width can be flexible, but no more than 170px wide). The image will display at the upper left corner of the Watch page on all your video pages.
- Click Save Changes.
- Go to one of your videos to see if you like how it looks.
Here’s how my Floppycats.com YouTube Video Page Branding looks now:
If your YouTube channel is one of your main sources of traffic and is at the core of what you’re all about, then you might consider updating it when major holidays are around the corner to be a little more festive.
Or if you are running a promotion, a special giveaway, or some other promotion, you could definitely exchange your website banner, CTA image, or your video branding image for a more time-sensitive one, and replace the promotional image with the original after your event has ended.
Another option: grab a background
In doing additional research for this post, I came across another great blog post about creating a free YouTube background to make your YouTube channel more stylish. This option is especially helpful for people that aren’t yet YouTube partners.
What ideas or tips do you have for branding your YouTube Channel? I’d be interested in hearing any creative marketing strategies you’ve come up with!
Description: How to Brand Your Blog’s YouTube Channel
Rating: 5
Reviewer: Unknown
ItemReviewed: How to Brand Your Blog’s YouTube Channel

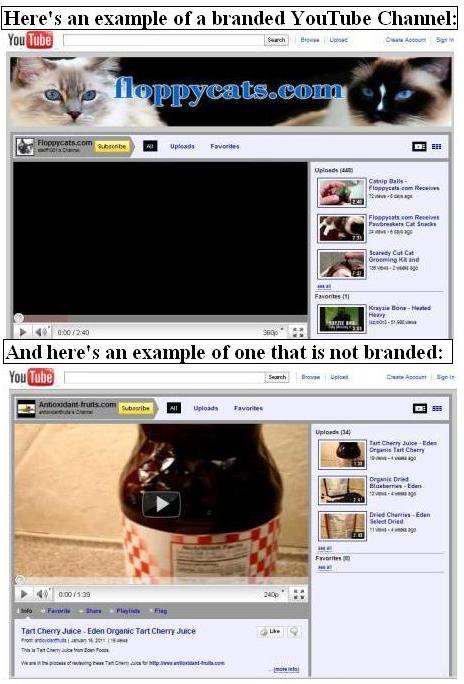
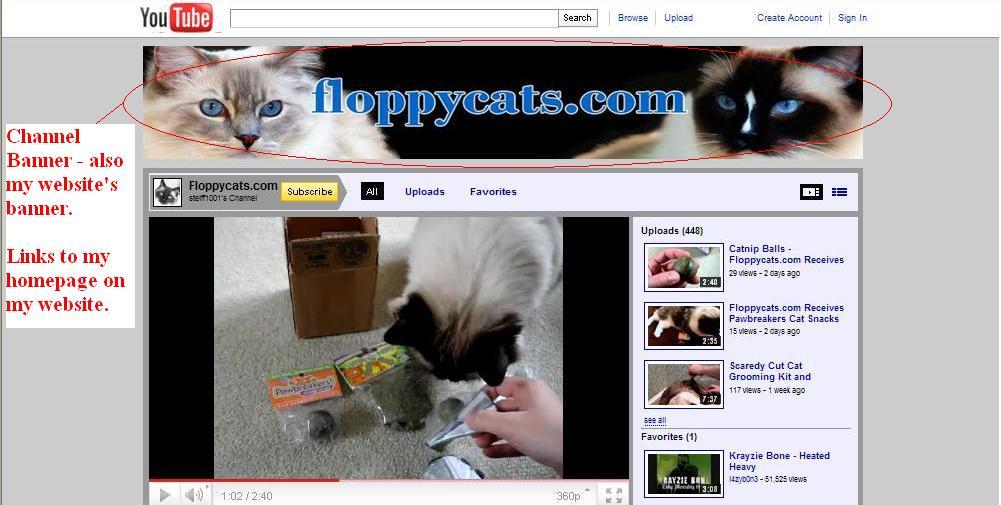
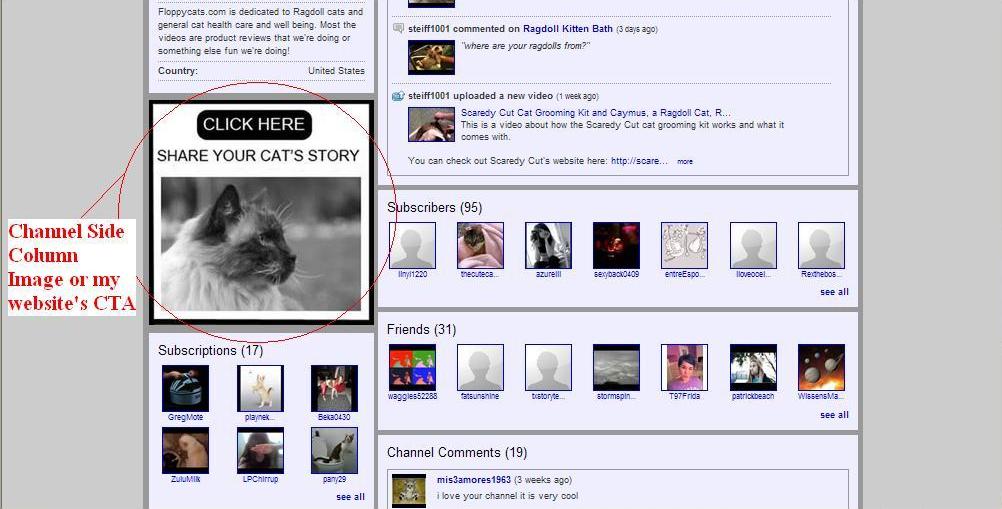
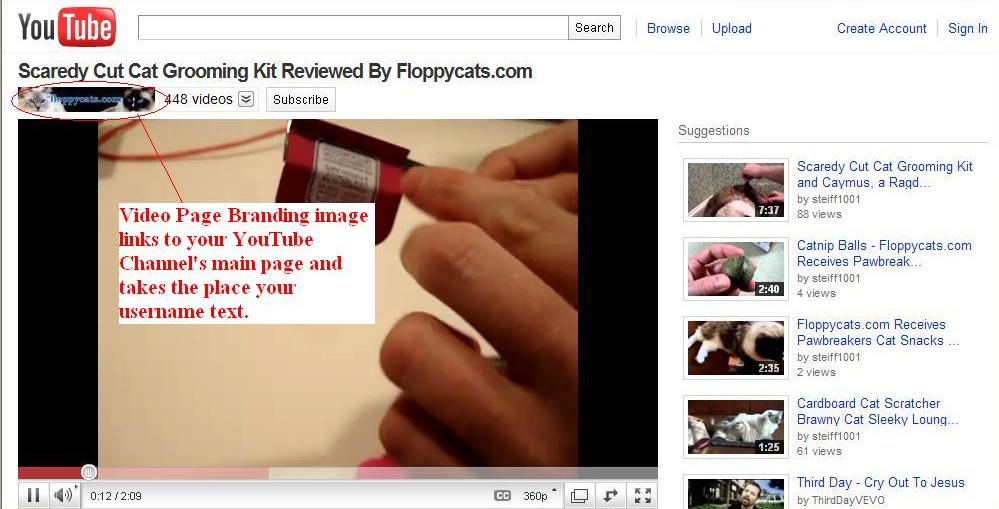





0 comments:
Posting Komentar